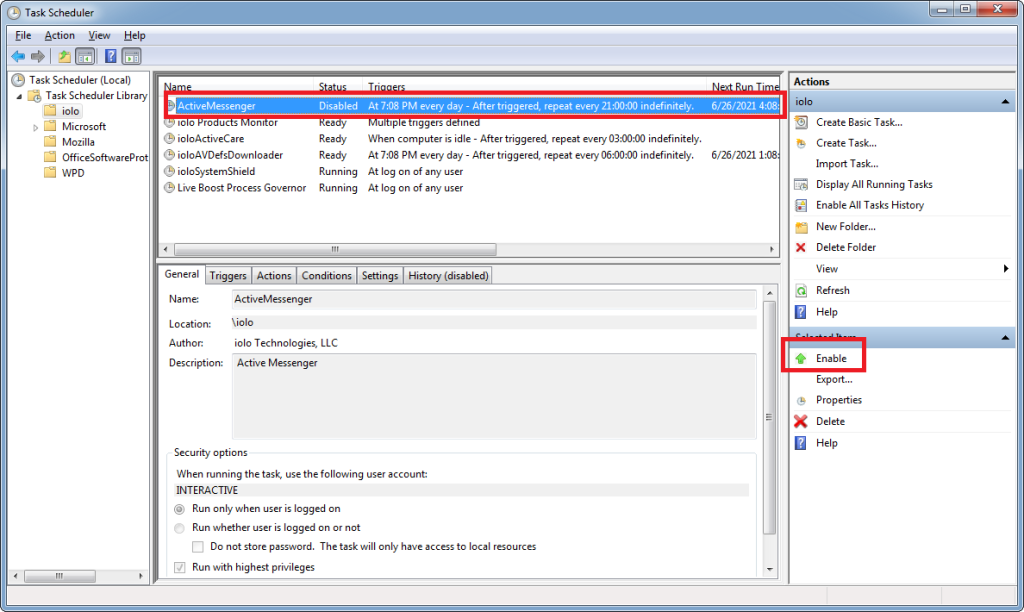Disable System Mechanic Background Processes
Background processes are necessary for System Mechanic to properly optimize and protect your PC, as well as for keeping your product up to date.
To properly disable running tasks, it is highly recommended that they be disabled from within the main product Settings in System Mechanic.
Alternatively, System Mechanic tasks can be disabled in Windows Tasks Scheduler. However, when they are disabled within the product Settings of System Mechanic, the tasks will automatically disable and remove themselves from the Windows Task Scheduler.
Disable Background Processes from System Mechanic Settings
To disable background process, start System Mechanic and click on the Settings cogwheel at the lower left or ? and then Settings at the upper right.
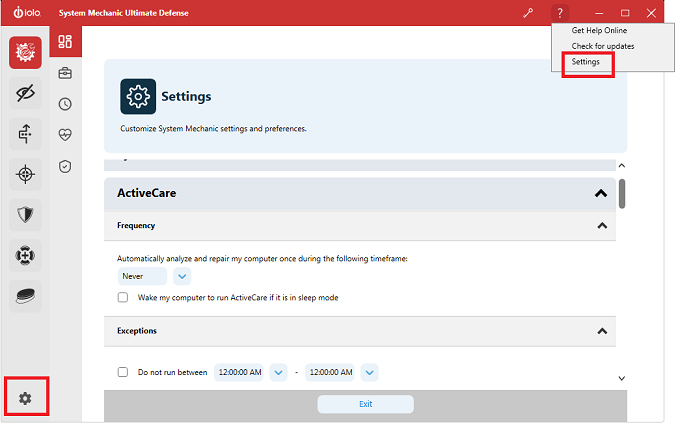
Look for General Settings.
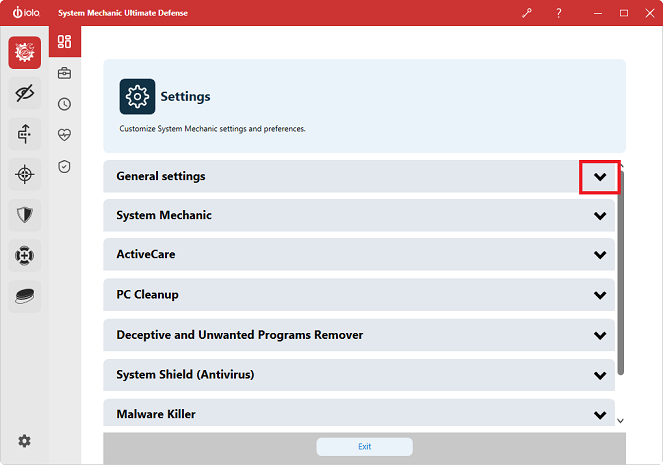
Expand General Settings and scroll down to Scheduled Task options.

Uncheck the box labeled Automatically check for iolo software updates, and then check the box labeled Turn off all scheduled task notifications.
Under Update configuration, uncheck box labeled Automatically download virus and spyware definition updates. Although this can be disabled, we do not recommend it since this task is what keeps your antivirus and antimalware definitions up to date.
Next, uncheck the box labeled Show tips under Hints and tips
Continue scrolling down to Desktop messaging and uncheck the box labeled Periodically display informational desktop messages.
ActiveCare Settings
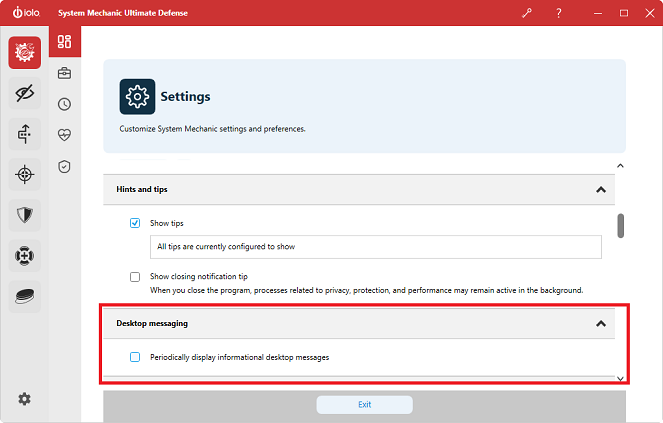
Scroll down and expand ActiveCare.
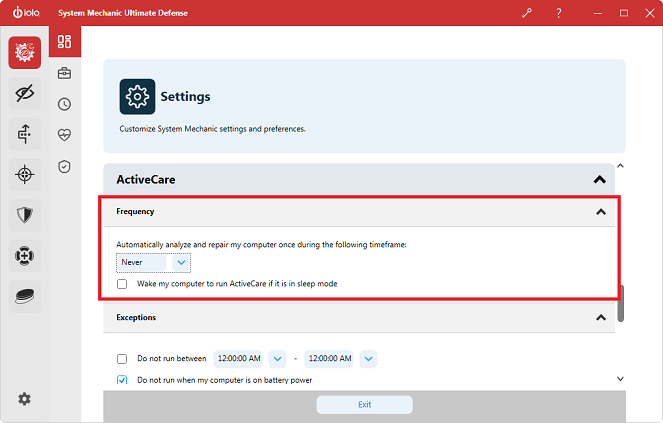
ActiveCare works silently in the background – only when your PC is on but not in use – and it only processes actions when they’re needed. If you return to your computer during ActiveCare processing, you can either cancel the process or let it continue.
The actions performed by ActiveCare are:
- On-Demand Boost
- Clean out and repair registry problems
- Eliminate unnecessary or dangerous startup programs
- Defragment system drive
- Clean out internet junk files
- Clean out Windows junk files
To stop ActiveCare from periodically running, set the Frequency drop-down box to Never.
Because ActiveCare monitors these key indicators of PC performance and then automatically runs the repairs your computer needs, we do not recommend disabling ActiveCare. If you feel it is running too frequently, you can set it to run from every several hours and up to once a month.
Privacy Guardian Settings
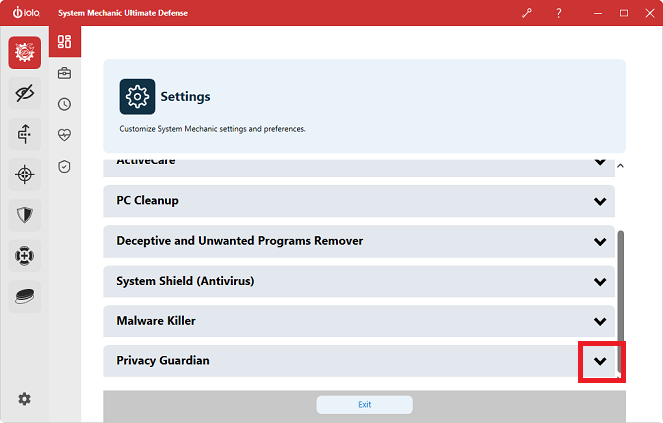
Scroll down and expand the Privacy Guardian settings.
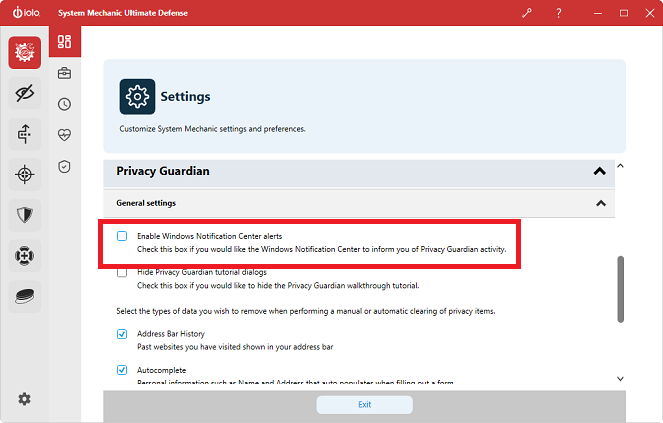
Under General Settings, uncheck Enable Windows Notification Center alerts. By unchecking this setting, Privacy Guardian activity notifications will no longer be displayed to your Windows Notification Center.
Disable Background Processes from Windows Task Manager
To re-emphasize, System Mechanic tasks can be disabled in Windows Tasks Scheduler. However, when they are disabled within the product Settings of System Mechanic, the tasks will automatically disable and remove themselves from the Windows Task Scheduler.
To further note, if any iolo tasks are deleted from the Windows Task Manager, to replace them, the entire product will need to be uninstalled and re-installed.
To disable iolo tasks in the Windows Task Manager, navigate to the Windows Search field, type in Task Scheduler, and click on it in the Windows Start Manager results.

When the Windows Task Scheduler opens, on the left navigate to the iolo task folder.
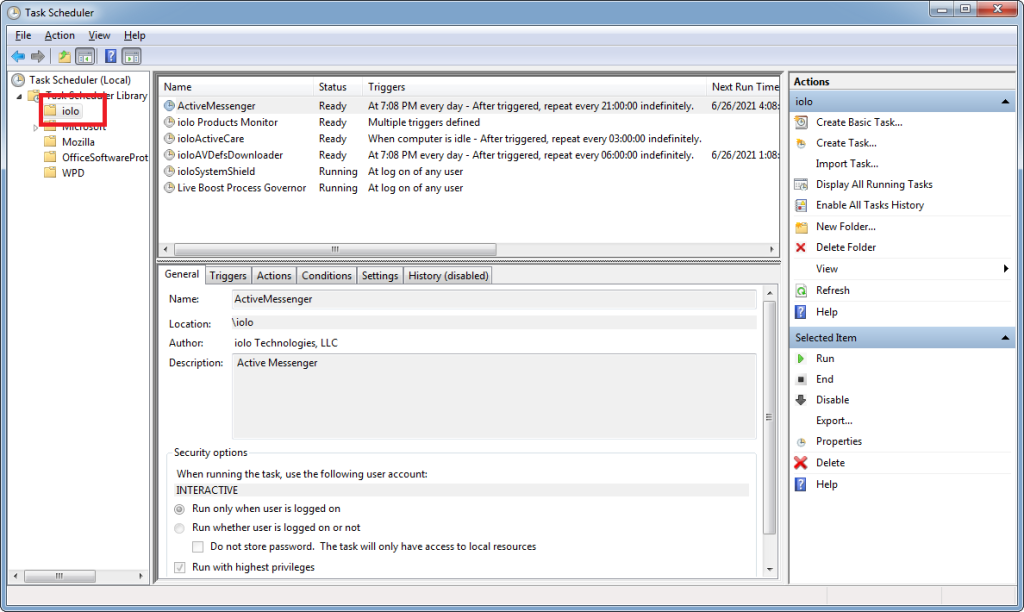
All tasks associated with iolo products will be in this task location where each can be reviewed, disabled or re-enabled.
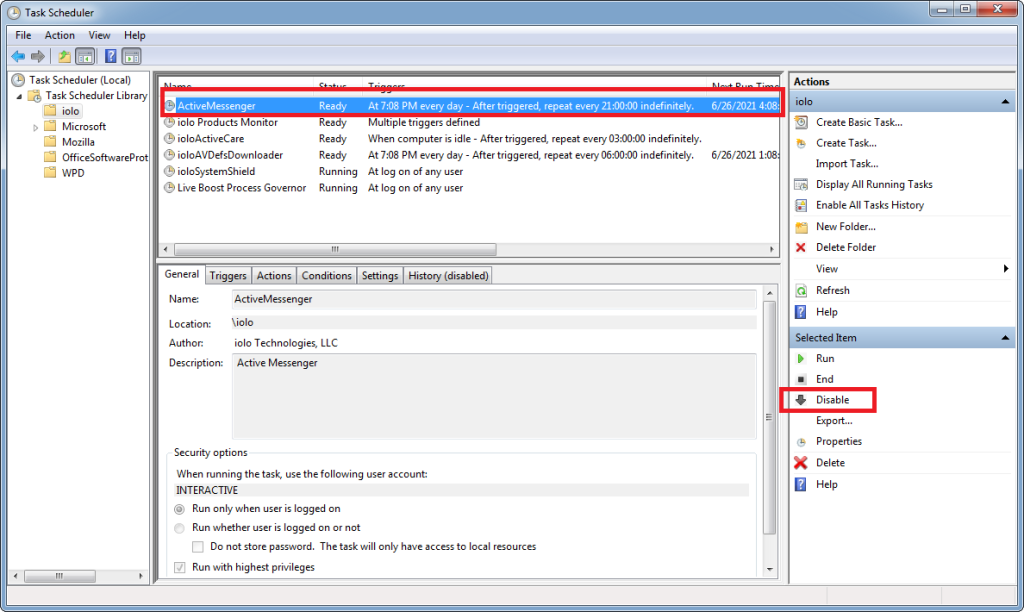
To disable a task, highlight the task item that you want to disable and on the right select Disable.
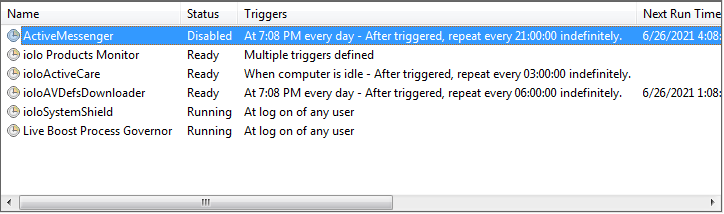
The status of the task item will change from Ready to Disabled. To re-enable a task, simply highlight the item and on the right select Enable.