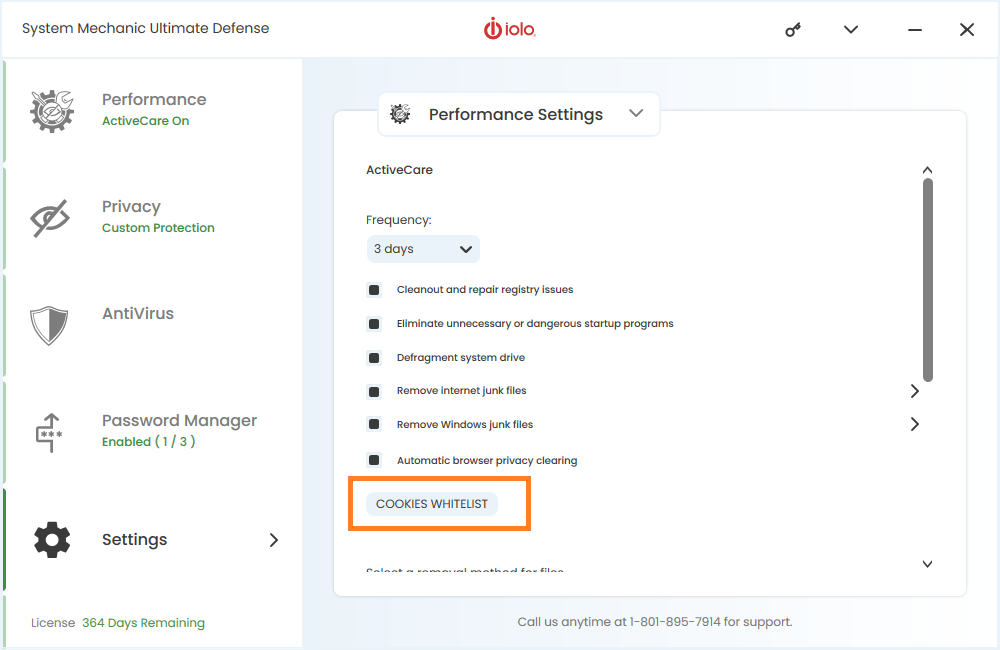-
Getting Started
-
- How to Install and Activate System Mechanic Ultimate Defense
- How to Install and Activate System Mechanic Professional
- How to Install and Activate System Mechanic
- Install System Mechanic Free
- Upgrade System Mechanic Free to System Mechanic Ultimate Defense
- Install System Mechanic Classic for Windows XP & Vista
- How to Install and Activate DriveScrubber
- How to install and activate System Shield
- How to Install and Activate Malware Killer
- How to Install and Activate Privacy Guardian
- How to Install and Activate Search and Recover
- How to Install and Activate iolo Updater
-
- How to Check ActiveCare History
- How to Install and Activate System Mechanic
- How to Install and Activate System Mechanic Professional
- How to Install and Activate System Mechanic Ultimate Defense
- How to disable automatic checking for updates in System Mechanic
- Install System Mechanic Classic for Windows XP & Vista
- System Mechanic does not start or hangs on loading
- Product will not update properly or launch after installation
- Disable System Mechanic Background Processes
- My iolo Product Has a Problem Installing or Will Not Start Once Installed
- Cleaning up hazardous and space-wasting junk files
- Error 2: Activation Key Not Recognized when trying to activate
- How to Use System Mechanic's File De-Duplicator
- System Mechanic Minimum Requirements
- How do I send an Error Log report to iolo Support?
- How to send files to Customer Care for troubleshooting purposes
- Show Remaining Articles ( 1 ) Collapse Articles
-
- Uninstall ByePass from Chrome, Edge and Firefox
- How to Install ByePass in System Mechanic Ultimate Defense
- Install ByePass in Microsoft Edge Chromium
- Install and Uninstall ByePass in Firefox
- I forgot my ByePass Master Password
- How to close your ByePass account
- How to close your ByePass account from a mobile device
- What is Login Guardian?
- How to Turn On Autofill for ByePass Android
- How to Turn On Autofill for ByePass iOS
- Enable ByePass for Private Browsing
- ByePass Will Not Let Me Add More Than 5 Accounts
- How Do I Check My ByePass Version?
- Install ByePass on Android
- ByePass password field icon is not visible on website
- How to Backup ByePass Password Data
- Show Remaining Articles ( 1 ) Collapse Articles
-
-
iolo My Account
-
Purchase Questions
- What is the product Whole Home License
- iolo Sales and Refund Policy
- How will my purchase show on my bank statement?
- I purchased System Mechanic or Search and Recover from AOL and have subscription questions
- I purchased System Mechanic from Yahoo and have subscription questions
- Fraudulent Entities Posing as iolo
- Main
- Getting Started
- Privacy Guardian
- How to prevent clearing of data from trusted websites?
Print
How to prevent clearing of data from trusted websites?
Posted03/18/2024
Updated07/17/2024
Whether you have scheduled automatic cookie clearance or are manually going in to clear your browsing data and/or cookies, there are certain sites you’ll want to consider whitelisting from cookie clearance. This is because some cookies are useful in keeping you logged into trusted websites or retaining product cart information while browsing online retailers.
Add or remove websites from whitelist
- Select the Settings cogwheel at the lower left.
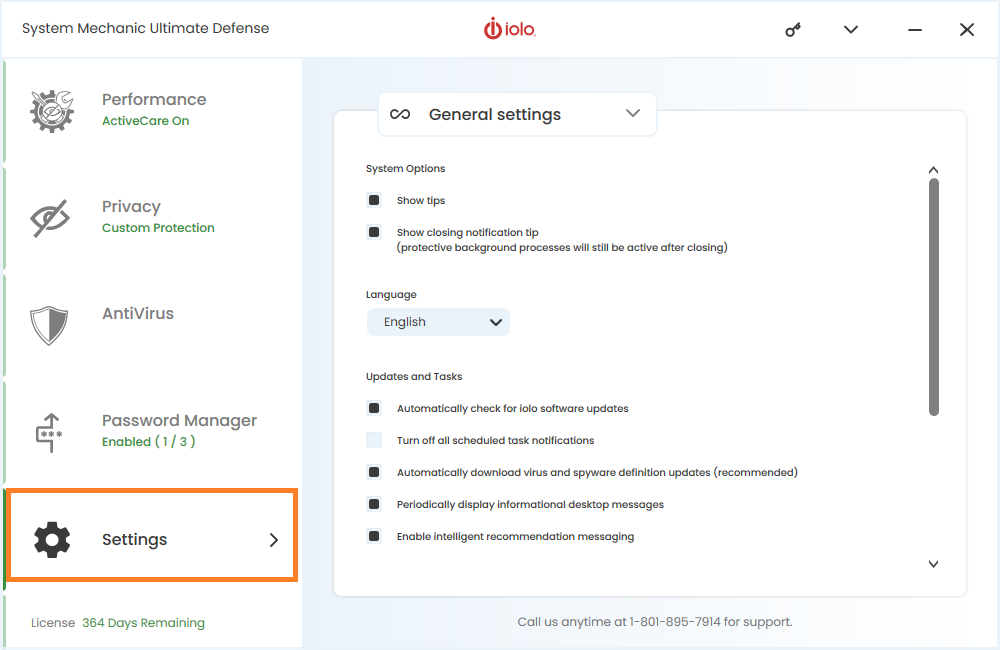
- From the drop down select Performance Settings.
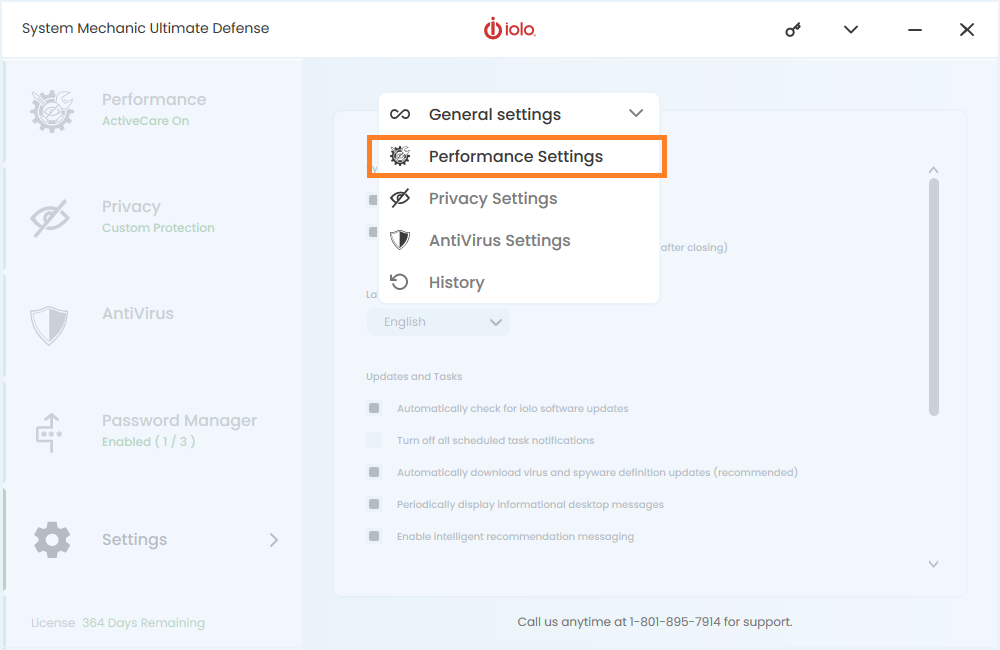
- Select the COOKIES WHITELIST button.
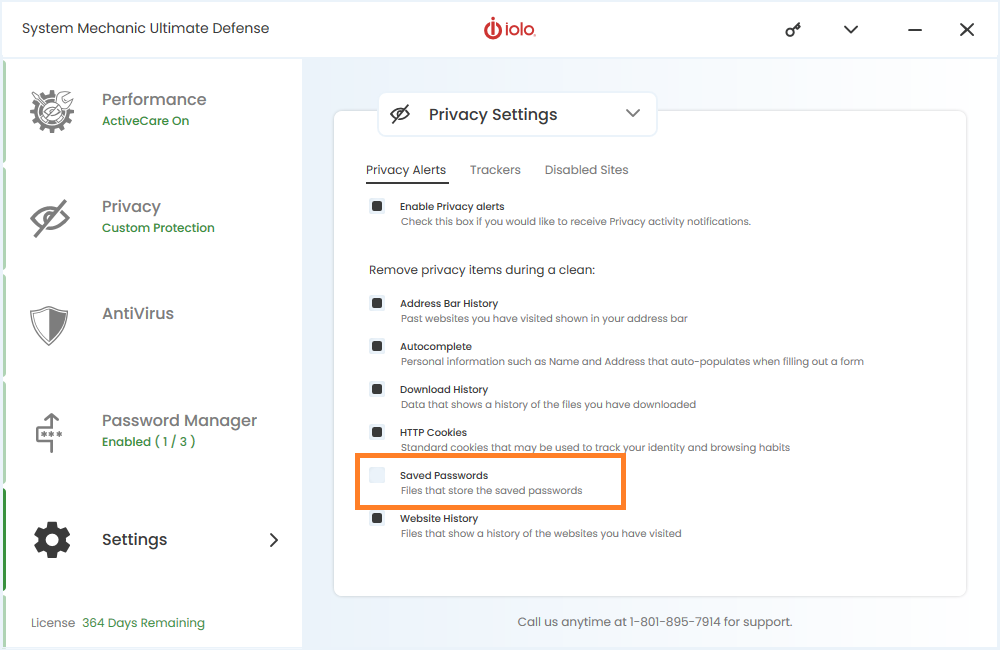
- Review the list of recommended sites and check the boxes next to the items you want to whitelist. Next click the Add button. If you want remove any items, simply scroll to the item in the list on the right and click the Remove button.

NOTE: You will also need to ensure the removal of browser saved passwords is disabled.
Disable removal of browser stored passwords
- To disable the removal of your browser stored passwords, in the same Settings area as above, in the drop down select Privacy Settings.
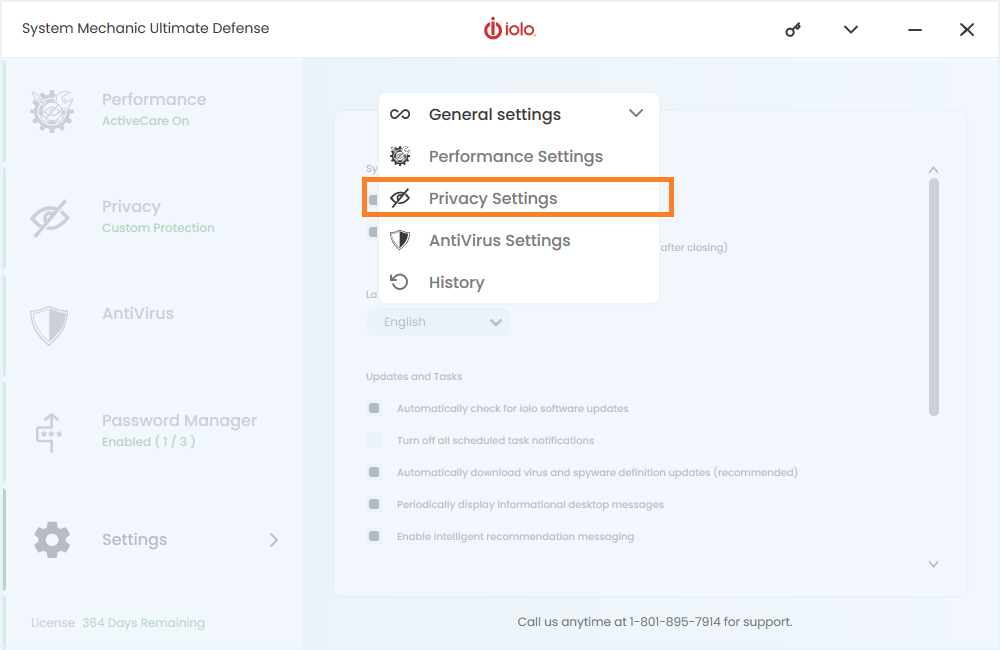
- Scroll down and uncheck the box labeled Saved Passwords. Your change will be saved automatically.