As we’re called upon to limit social contact, keep time at home more productive, fun and fulfilling with these tips for better broadband.
Advantage: Chrome
For less browsing interruptions and smoother live feeds, streams and games, the latest version of Google’s Chrome browser, Chrome 80, offers new settings worth enabling.
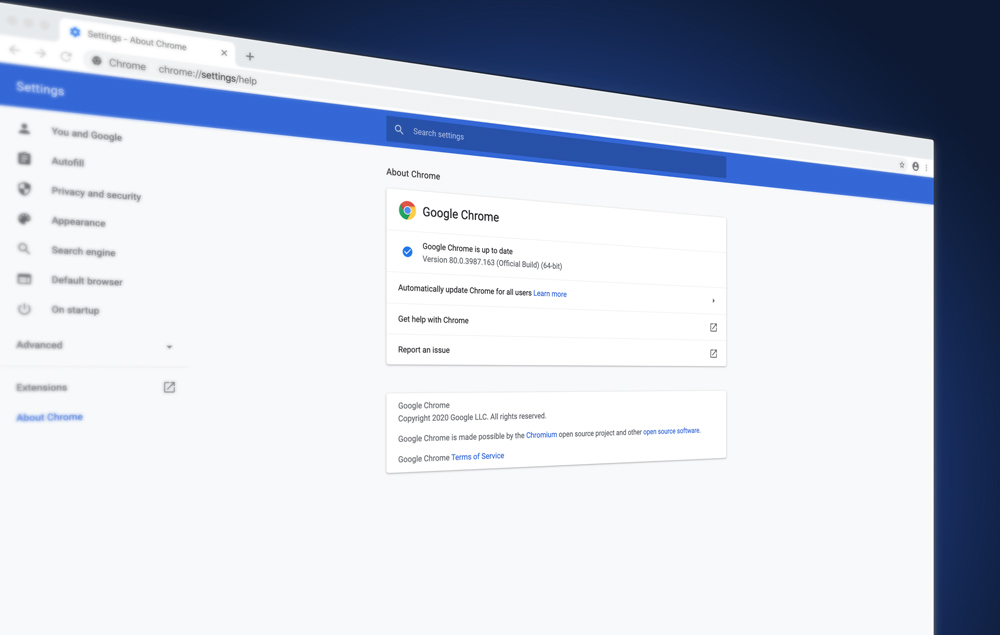
Make sure you have version 80:
- Click the Customize (dotted) icon at the top right of the Chrome browser.
- Go to Help >> About Google Chrome.
- Chrome should search for the latest version, and may prompt you to relaunch after it finds an update.
Quieter notifications. Chrome 80 allows you to prohibit websites from asking to allow notifications, a common but disruptive feature of website visits today. Now you can configure the browser so that you instead receive a subtle prompt at the bottom of your screen letting you know that a notification has been blocked.
- Open Chrome and type chrome://flags/#quiet-notification-prompts into the address field.
- At the top, find an item labeled Quieter notification permission prompts.
- Choose Enabled from the dropdown menu, but postpone relaunching Chrome until you complete the other settings changes below.
Though it may seem redundant, to ensure the least amount of website interruptions, you’ll next want to go into the Privacy menu to choose the quieter messaging option.
- Click the Customize (dotted) icon at the top right of the Chrome browser.
- Go to Settings >> Privacy and security >> Site Settings >> Notifications.
- Enable Use quieter messaging (blocks notification prompts from interrupting you).
Eliminate large advertisements. Chrome can now also speed up page loading by eliminating large ads from appearing. Open Chrome and adjust this setting to improve website loading and overall browsing responsiveness.
- Type chrome://flags/#enable-heavy-ad-intervention into the address field.
- At the top, find an item labeled Heavy Ad Intervention.
- Choose Enabled from the dropdown menu, and click Relaunch to restart Chrome so these changes can take effect.
In addition to setting Chrome to optimize your internet experience, System Mechanic offers features that can help.
Run NetBooster. If your internet lags, open System Mechanic and from Toolbox >> Speed Up choose the first NetBooster option, Optimize basic internet settings. This item is not run automatically during a system scan-and-repair, and so should be manually run periodically for the best internet performance.
Disable Nagle. The NetBooster feature in System Mechanic also lets you customize internet settings. Switch off a setting called Nagle’s Algorithm to improve gaming and streaming.
- Open System Mechanic and go to Toolbox >> Speed Up.
- Choose the third NetBooster option, Customize advanced internet settings.
- Scroll down to Nagle’s Algorithm.
- From the dropdown menu, select Disabled.
- Click Apply.
On-Demand Boost. System Mechanic’s LiveBoost feature offers both real-time and on-demand performance boosting, the latter for situations when you need maximum system resources for power sessions like gaming. On-Demand Boost lets you temporarily disable inessential services that may be draining precious memory and CPU cycles you could be using for the task at hand.
- Open System Mechanic and go to LiveBoost >> On-Demand Boost.
- Determine how aggressively you would like this feature to disable services, and choose Low or High.
- If you wish to choose from the list which specific services you want to turn on or off, you can uncheck the boxes next to items as desired.
- Click Enable On-Demand Boost.
- This feature will remain enabled until you reboot your computer.
In addition to letting ActiveCare clean out Windows and internet clutter regularly, adjusting these Chrome and System Mechanic settings to your full advantage can help you achieve browsing, gaming and streaming that is uninterrupted, smooth and fast.








