The Windows operating system naturally becomes sluggish the older a computer gets, and even new PCs require optimization. Yet system slowdown is entirely preventable. Below are the known Root Causes of PC Slowdown, listed with the automated System Mechanic® feature that prevents or fixes each.
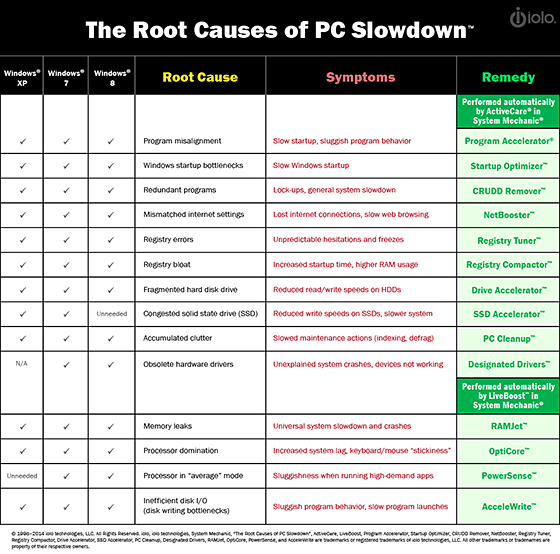
Below are more details on some of the most common causes of PC slowdown, and the System Mechanic features that solve them.
Program Misalignment
Over time, the many files that make up a program tend to become scattered across the hard drive. This misalignment not only impacts program speed, it also causes excessive movement of the hard drive.
Program Accelerator™ uses a patent-pending calibration technology to determine which program files are misaligned and should be grouped together for the fastest possible access. The result is more efficient startup and more responsive performance from all of your programs.
Go to Toolbox > Individual Tools > Increase Performance > Program Accelerator.
Windows Startup Bottlenecks
Ever notice your PC taking longer to start than it used to? Many apps are set to automatically start whenever your PC is started. Some are required and should be in the startup process, but many aren’t needed and create resource bottlenecks that slow down boot time.
Startup Optimizer™ automatically detects unneeded startup items and asks which ones you’d like to turn off, streamlining and speeding up the whole startup process. Read more about how Startup Optimizer works.
Go to Toolbox > Individual Tools > Increase Performance > Startup Optimizer.
Mismatched Internet Settings
A significant influence on your web speed is a set of Windows configuration settings related to network and Internet connections. PCs come from the manufacturer with certain settings already in place, but these presets are not necessarily the best settings for your connection type. Various programs can also make silent adjustments to these core settings
NetBooster® automatically custom fits your computer to suit your Internet connection. By adjusting the settings that affect network and Internet connection speeds, NetBooster fine-tunes so that more data can be transferred. Read more about how NetBooster works.
Go to Toolbox > Individual Tools > Increase Performance > NetBooster.
Registry Errors and Clutter
The registry, a database that holds key settings used by the Windows operating system, is one of the most important components of your computer. When it becomes corrupted with invalid and obsolete references, as it commonly does with regular PC usage, the overall condition of your computer declines: both speed and stability are negatively impacted.
Registry Tuner™ repairs the registry by removing all of its invalid and obsolete references. Read more about how the Registry Tuner works.
Go to Toolbox > Individual Tools > Repair Problems > Registry Tuner.
Accumulated Clutter
With regular usage, junk files quickly accumulate on your PC: unneeded debris can come from Internet browsing, programs that don’t clean up after themselves or even unexpected computer restarts. The result is always the same: gigabytes of drive space wasted and your PC’s processing load needlessly overtaxed.
PC Cleanup analyzes your computer clutter and performs a deep cleaning by safely removing all the temporary and useless files that have accumulated. Read more about how PC Cleanup works.
Go to Toolbox > All-in-one Tools > PC Cleanup.
Available RAM Decline
When memory is low, everything on your PC can suffer. As we open, use and close programs with regular use, memory often becomes trapped as a program doesn’t always release unused RAM after it closes.
RAMJet™ captures back trapped memory by going to look for it in idle apps that have hoarded more than they currently need, and then freeing it so you wind up with more working memory where you really need it. Read more about how RAMJet works.
Go to LiveBoost > Real-time Optimization > Configuration > RAMJet.
Underutilized Processor
Your processor is one of the most powerful components of your PC, but it can get dominated by background processes that aren’t essential to the task at hand.
OptiCore™ automatically de-prioritizes background processes in real time to give you more processor power for your current task. Read more about how OptiCore works.
Go to LiveBoost > Real-time Optimization > Configuration > OptiCore.
Furthermore, most CPU cores—those key gateways to maximum speed and power—remain parked when your PC is in the default Windows “Balanced” power plan, even when you’re placing great demands on your system with the programs you’re running.
PowerSense™ detects what you’re doing based on specific apps you’ve launched, and automatically switches power modes to and from Windows modes to custom modes that suit your real-time performance needs. Ultra Performance Mode unparks all processor cores and turns them to maximum clock speed. It also turns off unnecessary processes and services. Endurance Mode reduces battery consumption by parking most cores and favoring system stamina over raw speed. Read more about how PowerSense works.
Go to LiveBoost > Real-time Optimization > Configuration> PowerSense.
Fragmented Files on Hard Drive
As you create and delete files, your computer can’t store a single file as one unit and instead will split it up and store portions of it across different locations on the hard drive.
Over time, this fragmented data builds up and your PC’s resources become overburdened: gathering the scattered pieces takes more time and the physical wear on the mechanical parts of the drive increases.
Drive Accelerator™ works in conjunction with Program Accelerator to defragment the hard drive and reorganize scattered data while maintaining drive integrity during the program realignment progress.
Go to Toolbox > Individual Tools > Increase Performance > Drive Accelerator.
AcceleWrite™ is the real-time tool that batch-writes data to the hard disk, eliminating unnecessary drive head movement and actually preventing—as opposed to undoing—fragmentation. The result is even faster writing to disk. Faster launches are a secondary benefit since the data is intelligently stored on the disk.
Go to LiveBoost > Real-time Optimization > Configuration > AcceleWrite.








