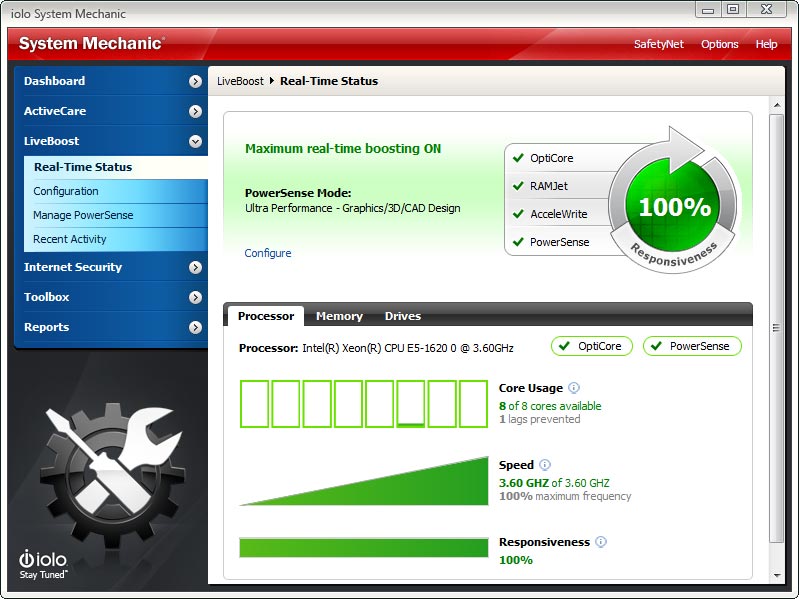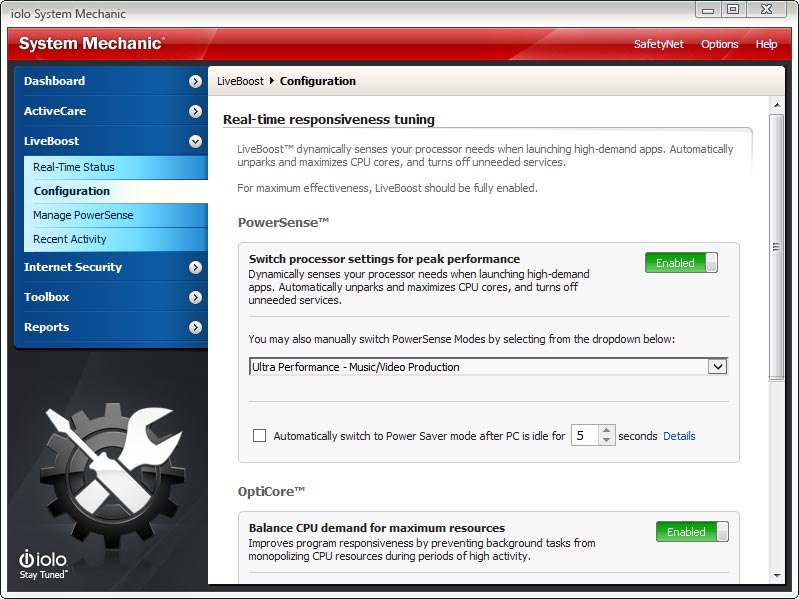Finding Your Way Around in LiveBoost
LiveBoost has been fully integrated into System Mechanic. To better access the various settings to help maximize processor, RAM and hard disk performance, let’s explore the four main tabs within the LiveBoost interface.
- Within System Mechanic, click LiveBoost. A four-item dropdown menu appears
- Real-Time Status lets you monitor system performance in real time by checking:
- how many processor cores are running and at what speed
- how much physical memory is in use
- how many file fragments have been prevented since installing System Mechanic
- Real-Time Status lets you monitor system performance in real time by checking:
- Simply click on the Processor, Memory and Drives tabs to view the info, as well as ensure OptiCore, PowerSense, RAMJet and AcceleWrite are all enabled.
- The Configuration menu lets you turn on or off each individual tool, and under PowerSense:
- The Configuration menu lets you turn on or off each individual tool, and under PowerSense:
- In the Manage PowerSense menu, click Show Details for lists of programs that trigger each Built-in Mode.
- Be sure the box next to Enabled is checked for each mode that you want to automatically trigger when any of the listed trigger programs are launched.
- In the Custom Modes section, you can manage any modes you’ve created, or click the Create New link, which launches the custom mode creation wizard.
- Recent Activity displays a precise list of actions performed recently by LiveBoost to keep your computer fine tuned for speed and responsiveness.