Most of us know a thing or two about computers, even if it’s just a basic understanding of using them. However, even with everyday use, there are still aspects or components of your PC that you may not understand, and one of those things is the Windows Registry. Perhaps you’ve heard of the registry but unless you’ve had to go in there before, you might be intimidated by it. Generally speaking, computer users shouldn’t have to regularly access the registry, however, if your PC is running slower than usual or if you have registry errors, it may be time for you to learn how to perform a thorough registry clean for Windows 10 and 11.

Windows Registry
The Windows Registry is a section of your computer that contains and records pretty much everything on your computer. Often called “the heart” of a computer, the registry stores information and settings for operating system configurations, user preferences, software programs, and hardware devices.
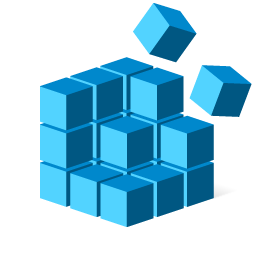
The longer we have our PC, the more frequently we add new downloads, installations, and updates to our machine. There is nothing wrong with downloading new programs or installing new updates, but it may eventually slow down your computer.
This is where your registry comes into play. Every program, application, driver, utility, game, and download has data that will be stored in your operating system’s registry. When it begins to overflow with unwanted information, it can actually cause your computer to crash. Doing registry cleanups for Windows 10 and 11 can help improve performance and prevent crashes if done correctly.
How To Clean Registry in Windows 10 and 11
One of the most critical things to remember is that the registry is a very fragile component of your computer. If you mess with it too much or incorrectly, it can essentially destroy Windows. With that being said, it is essential to exercise caution while cleaning the registry in Windows 10 and 11, especially if you are doing it manually.
There are a few different methods that you can use to do a thorough registry cleaning for Windows 10 and 11, including Windows tools and third-party registry cleaners, so let’s discuss so you can choose what option works best for you. It’s essential to backup your data and your registry before attempting to clean it.
Preparation: Back up Registry Files
Backing up your registry is essential in case you accidentally delete a critical file that affects your computer’s functionality. The Windows Registry contains crucial system settings, and making changes to it can lead to stability and boot problems. To ensure you can revert changes if needed, follow these steps to create a backup:
- Open Registry Editor:
- Press Win + R, type regedit, and hit Enter.
- If prompted for confirmation, provide the necessary credentials.
- Locate the Registry Key or Subkey:
- Navigate to the specific registry key or subkey that you want to back up.
- Export the Registry:
- Click on File > Export.
- Choose a location to save the backup file (e.g., your desktop).
- Provide a descriptive name (e.g., “Registry Backup 11-16-18”).
- Click Save.
How to Clean Windows Registry via Disk Cleanup
One of the easiest ways to clean your Windows 10 or Windows 11 registry is to launch Disk Cleanup. The utility tool comes pre-installed with your operating system and can help to uninstall and clean old and unnecessary files. Keep in mind that Disk Cleanup does not actually clean your registry directly, but it can clean up and remove files that may still have data in the registry. When Disk Cleanup is performed, registry data entries are often removed and deleted as well. To keep your PC running smoothly and to maintain performance, it’s a good idea to regularly perform Disk Cleanups.
- Press Start and type Disk Cleanup in search bar
- Click on app
- Once the app opens, a window will appear, select the Windows C: drive and then click OK
- After the tool completes its scan, click on Clean up system files
- Click OK again (this prompts a second scan with additional options)
- After the scan is complete, you can browse through more files that you can delete
- Click OK
How to Clean Windows Registry with Windows DISM
Another method that can contribute to a healthier registry is the DISM from Windows. According to Microsoft, Deployment Image Servicing and Management (DISM.exe) is a command-line tool that can be used to service and prepare Windows images and system errors. DISM helps to repair any issues that may be associated with broken registry entries and can significantly reduce registry issues on your PC.
Third-Party Software Applications for cleaning Registry
If you are not comfortable learning how to clean the registry in Windows 10 or 11, you should consider third-party computer cleaning softwaresoftware applications. Cleaning the registry manually requires caution and sometimes it’s best to leave the cleaning to the professionals. In this case, a registry cleaning program that can safely tidy up your Windows registry for improved PC performance.(We encourage everyone to run a Windows Registry cleaner as their computer begins to age, but it is vital when there are noticeable slowdowns or other issues).
It’s essential to keep up with computer updates, maintenance, and prevention methods to keep your PC in tip-top shape. Performing a registry cleanup using third-party software can make all the difference regarding registry-related issues.
By following these tips, you can keep your Windows registry clean and your PC running at its best.








