Knowing how to factory reset a Windows 10 device could be imperative. While Windows® 10 has many positive features, it is not above experiencing occasional challenges. When these issues prove to be beyond repair, the only solution might be to restore your Windows computer back to its factory settings.
Although this might seem like a drastic measure, the factory reset option will help make your device work as smoothly as when you first bought it. Prepping beforehand for the reset makes a big difference. The last thing you want is to lose important files.
How a factory reset works
As the name suggests, a factory reset is a way to return the computer to the same state it was in when it was first purchased. Any files or programs created on the computer, or installed, will be permanently deleted.
This solution is perfect for a computer that is beyond repair, or if it is about to be sold. Otherwise, a factory reset may be a bit drastic.
Backing up your files before a factory reset
If you’re not in the habit of backing up your computer files, now is the perfect time to do so. Cloud-based backup services such as Google Drive and Dropbox work extremely well. Not only are they convenient, but they help users feel like they don’t have to constantly keep track of their storage. There are also free options available from trusted brands for those who do not need much storage.
Other users will also opt for an external drive that allows for local storage in a secure setting. Instead of relying on the cloud and an internet connection, the files have a home on a physical drive.
All things considered, developing a healthy habit of backing up files at least periodically to avoid any major issues pays off. Some users opt for automatic backups, while others will want to do everything manually. Better to cultivate this habit now, rather than regret losing files later.
How to factory reset Windows 10
Now that your files are backed up, you’re ready to go through the factory reset steps. Windows 10 has made this easier than ever before, which is great for users who are not that tech-savvy.
- Find the Settings icon in the Windows start menu. After that, click Update & Security, followed by Recovery. There will then be an option to click More Recovery Options, which will lead to Learn How to Start Afresh with a Clean Installation of Windows.
- Once that prompt is selected, the user is offered the choice to opt-in by saying Yes. At this point, Windows Defender Security Center will open up for the first time. A screen prompt will say Fresh Start. Clicking this will allow the user to either keep files on the computer or to get rid of everything during the factory reset. If a user does select Remove Everything, they also have the choice of cleaning the drive. Those who feel like the computer is not operating up to speed should choose this option, as it is the best way to start seeing a significant improvement.
- Continue through all of the final steps. Windows has many safety nets in place to help the user avoid accidental file deletion.
- Cleaning the computer and resetting to factory settings will take quite some time, so it’s best to just leave it running and come back to it later.
How to Restore a Computer with Windows 10
- Look for the Settings icon in the Windows start menu. After clicking that, go to Update & Security, followed by Recovery, located on the left side. Once that is selected, click the option for Advanced Start Up, followed by Restart Now.
- After following all of the prompts, the computer will begin to reboot. Instead of loading normally, it will go to an Advanced Options screen. There are six choices on the Advanced Options screen. Select System Image Recovery.
Looking to avoid a Windows 10 factory reset? System Mechanic can help
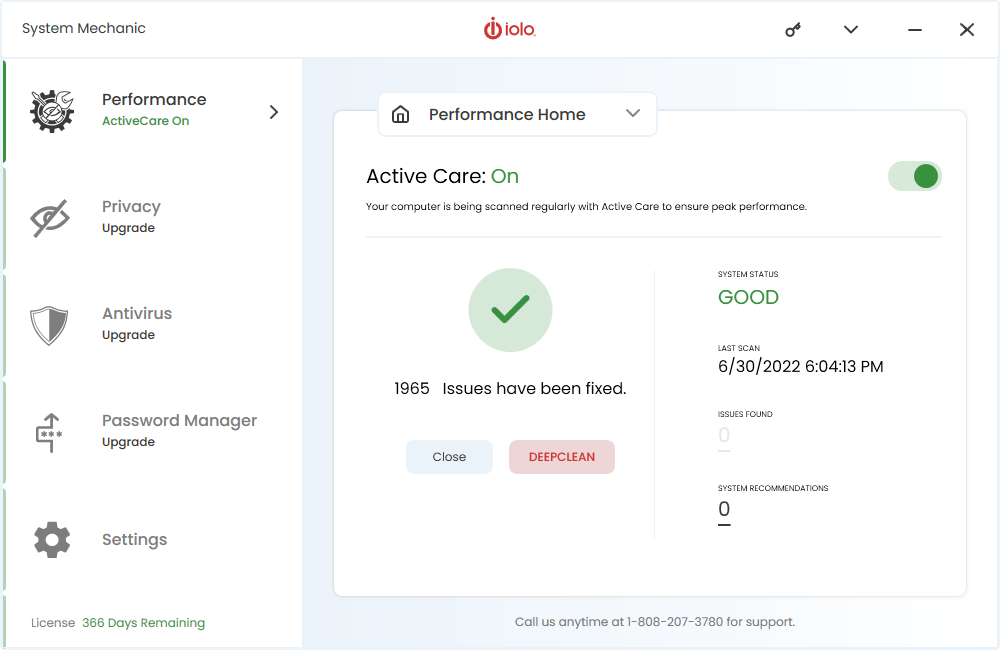
We can help!








