When Windows 10 launched, many users had to get used to the minor skirmishes with it to try and make it behave more like Windows 7. Among the initial frustrations when Windows 10 launched were the changes to the Start menu. Although it was met with somewhat of a welcoming return since the dark days of Windows 8, it’s important to note that it does not always function in a way that may be familiar to those who got used to using Windows 7. Windows 11 launched in 2021, and although there were some makeovers to the operating system, it was not as significant of a change as Windows 7 to 10.

Adjusting to Windows 10 & 11
If you’ve recently made the switch to Windows 10 or 11, as many people recently did to get in on the last wave of free upgrades, users are likely to notice a difference in user interface and functionality from Windows 7. To make the transition a bit smoother, here are a few tips for managing list settings within the Start menu to better mimic Windows 7.
The first thing to note is that both Windows 10 & 11 can display, as Windows 7 did, a list of recently opened apps or files but the approach is slightly different. To view the list, click an app’s icon in the All Apps list in the Start menu, or right-click the icon for an open app in the Windows taskbar. These actions will also display “jump lists” of the most common tasks within specific apps. Keep in mind that Windows 11 may look a little different, but the instructions remain the same.
If you right-click on a tile in the Start menu, you will also see a list of frequently visited websites and a Task list. The other handy option here is a menu for resizing the selected tile. You can, of course, simply pin your most used or recent apps as tiles in the Start menu, but they will appear in the Most Used lists at the top of the Start menu.
Turning on Recently Opened Apps in Jump Lists
Depending on your settings, there is a possibility that you might not be able to see the above lists for most used or recently opened apps. If you cannot see the lists, it’s likely that the option to view them is not enabled in Settings. To turn on this option: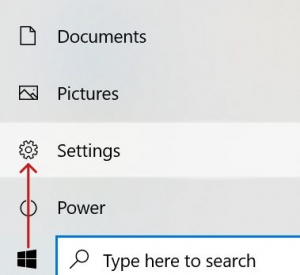
- From the Start menu >> Settings
- Click the Personalization icon
- In the left-hand list, click Start
- From within the Start settings, enable Show recently opened items in Jump Lists on Start or the taskbar
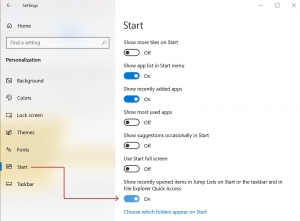
If you are using Windows 10 or 11 on a tablet or a different touchscreen device, the process is a little more straightforward. To see recent apps or jump lists, simply press and hold an app tile and then tap the Menu icon in the lower-right corner of the tile to see these same lists.
Windows is a registered trademark of Microsoft Corporation in the United States and other countries.








