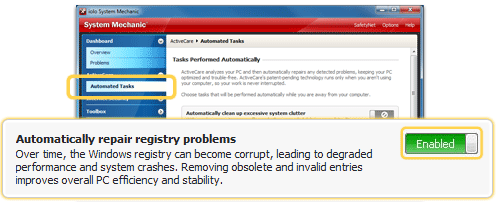Introdução ao System Mechanic®
Um resumo passo a passo sobre como usar o System Mechanic
 Ao longo do tempo e com o uso regular, os PC vão degradando lentamente: desempenho fraco, mensagens de erro estranhas, travamento de programas, quedas no pior momento possível —todos nós já passamos por isso. E foi por isso que a iolo criou o System Mechanic® – para corrigir as inúmeras causas de um amplo leque de problemas e impedi-los de acontecer novamente.
Ao longo do tempo e com o uso regular, os PC vão degradando lentamente: desempenho fraco, mensagens de erro estranhas, travamento de programas, quedas no pior momento possível —todos nós já passamos por isso. E foi por isso que a iolo criou o System Mechanic® – para corrigir as inúmeras causas de um amplo leque de problemas e impedi-los de acontecer novamente.
O System Mechanic pode oferecer essa abordagem completa para manutenção de PC porque integra várias funções — são mais de 50 recursos de diagnósticos para reparo e otimização em uma única interface amigável.
Mais de 50 recursos parece muito — e é! — mas o System Mechanic foi projetado para que você possa fazer rapidamente os reparos e otimizações que precisa, ignorar os outros e explorar seu PC tanto quanto você sempre quis.
Esse breve tutorial de 5 passos é uma introdução ao System Mechanic que vai ajudá-lo a começar a usar o produto: antes que perceba, você estará usufruindo de um PC mais rápido, mais eficiente e mais confiável.
Etapa 1: Analisar o PC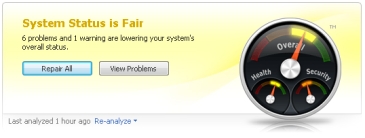
Seu primeiro passo deve ser uma análise do PC. Ao abrir pela primeira vez o System Mechanic, você estará no Visão Geral do painel de controle.
Basta clicar em Analisar Agora para ver progressivamente como o System Mechanic analisa seu sistema e verifica se há problemas.
Quando a análise for concluída (normalmente, em menos de 5 minutos), você verá um instantâneo do status de seu computador — junto a um gráfico mostrando a saúde, segurança e condição geral dele — e a quantidade de problemas que o System Mechanic detectou.
Etapa 2: Corrigir os problemas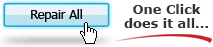
Agora que você já diagnosticou o sistema, pode escolher como prefere executar os reparos necessários:
- Um clique: Para fazer rapidamente as correções e as otimizações necessárias basta clicar em Reparar tudo. Com essa opção, o System Mechanic efetuará automaticamente os reparos e otimizações usando configurações padrão. Essa é a maneira mais rápida e fácil de manter seu PC em perfeitas condições.
- Exibir detalhes: Para obter mais informações antes de efetuar qualquer reparo, clique em Visualizar Problemas. O painel de Problemas será exibido, mostrando uma lista de todos os problemas detectados com descrições de como as correções podem ajudar seu computador. Você pode então decidir que problemas quer corrigir. Essa opção é ideal para o usuário que quer mais controle sobre as correções.
Etapa 3: Configurar o monitoramento automatizado e as correções
A tecnologia patenteada ActiveCare® monitora seu PC para problemas potenciais e efetua automaticamente correções quando o computador precisar delas. Esse processo mantém o PC saudável, corrigindo imediatamente os problemas, antes que causem danos sérios. E, melhor ainda, o ActiveCare fica ativo silenciosamente em segundo plano — somente quando seu PC está ligado mas sem que você o esteja usando. Ou seja, ele nunca vai interromper seu trabalho no computador.
Você pode escolher que correções automatizadas o ActiveCare deve fazer com uma seleção no painel Tarefas Automáticas. Vá em ActiveCare > Tarefas Automáticas e, em seguida, clique no botão liga/desliga ao lado de uma tarefa para ativar ou desativar a correção automatizada.
Obs.: o ActiveCare foi projetado para nunca interferir em seu trabalho no computador: se voltar ao PC enquanto o ActiveCare está rodando, você pode cancelar o processo ou deixá-lo continuar.
Etapa 4: Executar qualquer outra ferramenta que quiser
Depois de efetuar as correções recomendadas e definir as tarefas automáticas, você pode querer explorar outros ajustes, correções e otimizações. Se for o caso, a Caixa de Ferramentas é o lugar.
A Caixa de Ferramentas inclui as Ferramentas tudo-em-um e as Ferramentas individuais:
- As Ferramentas tudo-em-um combinam as correções essenciais em um assistente simples, cada qual visando uma determinada área do problema. Vá para Caixa de Ferramentas > Ferramentas tudo-em-um e escolha uma das seguintes: PC TotalCare®, Acelerador do PC, PC Repair, PC Cleanup, PC Security e Total Registry Revitalizer™. Estas ferramentas integradas são uma ótima solução para o usuário ocupado que quer estar atualizado e poder executar rapidamente.
- Cada uma das Individual Tools faz um tipo de reparo, otimização ou diagnóstico adaptado para uma necessidade específica. As ferramentas são agrupadas em categorias com base em função — dessa forma, você pode facilmente chegar a todos os reparos e otimizações individuais para atender a suas necessidades. Vá em Caixa de Ferramentas > Ferramentas individuais e explore as ferramentas sob cada uma dessas categorias: melhorar o desempenho, aumentar a proteção, limpar a desordem do sistema, reparar problemas, assegurar a privacidade pessoal, gerenciar a configuração do sistema e efetuar diagnósticos.
As ferramentas do System Mechanic têm o formato de “assistente”, isto é, guiam o usuário passo a passo com instruções sobre como executar os processos (e mensagens informativas e gráficos são fornecidos ao longo do processo).
Etapa 5: Saiba mais
Se quiser obter mais informações sobre seu PC ou aprofundar-se no System Mechanic, aqui estão alguns outros recursos que podem ser de seu interesse:
- Mantenha-se informado sobre o status da proteção de internet mais importante: vá para Segurança da internet e clique em Anti-malware ou Firewall.
- Obtenha os dados IntelliStatus® para análise avançada e acompanhamento de desempenho; essas estatísticas mostram informações em tempo real sobre os componentes do sistema que afetam mais significativamente o desempenho do PC: vá para Relatórios > IntelliStatus.
- Veja estatísticas detalhadas de reparos e otimizações feitos pelo System Mechanic: vá para Relatórios > Histórico.
- Personalize as configurações do System Mechanic para atender a suas preferências e estilo de trabalho: na barra de menus, clique em Opções.