Technology has advanced tremendously in the last twenty years: think back to the early 2000s, when camera phones, Wi-Fi, streaming services, saved passwords, and touch screens were revolutionary innovations that changed our everyday interactions with tech. They might seem minor compared to other breakthroughs, but consider this: before camera phones, you had to lug around a separate camera to capture a special moment. Before streaming services, you were stuck buying CDs, renting movies from a store, or purchasing songs one by one online. And before we knew how to save a password on Chrome, people often reused the same simple password for every account, crossing their fingers they wouldn’t forget it (and that it wouldn’t get hacked).
Today, you don’t even have to dream up passwords yourself—browsers like Chrome come with built-in password managers to keep your information safe and accessible. It’s a handy system, but you’d be surprised how many folks understand how to save login info on Chrome yet have no clue about how to manage passwords in Google Chrome.
Secure passwords are a cornerstone of online security, which is why mastering how to manage Chrome saved passwords is so important. In this article, we’ll dive into the significance of online security and walk you through password management in Chrome.
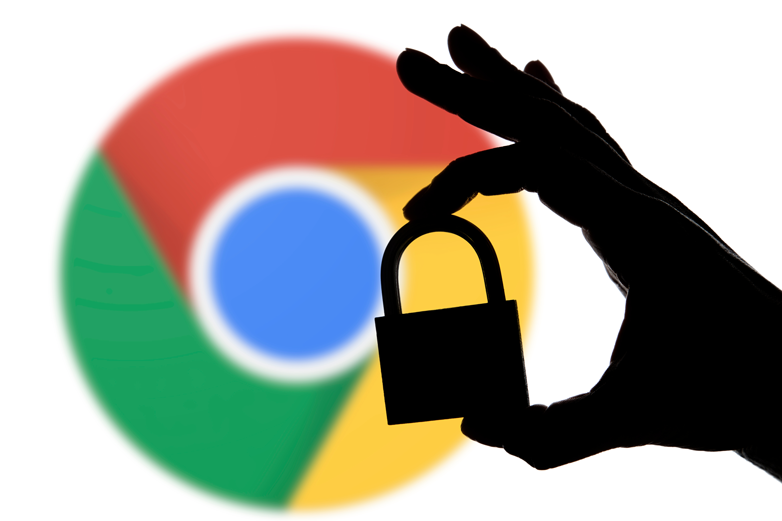
How to Save Passwords in Chrome
Password managers have completely changed how we protect personal information online. One of the best perks? Chrome syncs your saved passwords across all your devices—whether it’s your phone, tablet, or laptop. This is a huge step up from the old “remember this computer” checkboxes of the past. Before we get into how to manage passwords in Google Chrome, let’s first explore how to save a password on Chrome and get it working smoothly across your devices.
Chrome’s password-saving feature is tied to your Google account, which unlocks a whole suite of tools—Gmail, Google Photos, Google Docs, and a secure browsing experience. The feature itself isn’t hard to grasp, but there are a few setup steps you need to take to ensure Chrome remembers your password as intended. For instance, if you’ve got multiple versions of a password floating around, Chrome might struggle to autofill the right one automatically. That’s why knowing how to save login info on Chrome is critical—it helps you avoid getting locked out of accounts after too many wrong attempts from outdated autofill data.
To get started, you’ll need to make sure the password-saving feature is enabled. If you’re not sure how to turn it on, here are the detailed steps:
- Launch Chrome and sign into your Google Account (if you haven’t already done so)
- Click your profile picture or initial at the top right corner of the screen
- Navigate to Security, then select Password Manager (you might need to sign in again for verification)
- Toggle on Offer to Save Passwords; iIf you don’t see this option right away, click the gear icon to open the password settings page, where you can enable it
With this feature activated in Google Password Manager, you’re ready to start saving passwords. Whenever you log into a website, Chrome will display a pop-up prompt offering to save your login details. Take a moment to review the username and password shown, then click Save. From then on, Chrome will remember your login info for that site, making it available whenever you visit—on any device signed into your Google account.
How to See and Manage Passwords in Google Chrome
Now that you’ve mastered how to save a password in Chrome, let’s shift focus to how to see your password on Chrome and how to manage Chrome-saved passwords. Being able to manage your passwords means you can view them, update them, or delete them as needed. This is especially useful when websites force you to change your password periodically: if Chrome’s saved data isn’t updated, autofill could trip you up with the wrong credentials. To keep everything in check, you’ll want to revisit Google Password Manager using the steps outlined earlier and make adjustments.
Here’s a breakdown of how to manage passwords in Google Chrome:
- If you’re already signed in and want a shortcut, type passwords.google.com into your Chrome browser’s address bar (you’ll need to sign in again to access your passwords securely)
- To view a password: pick an account from the list, then click the Preview (eye) icon to reveal it
- To delete a password: select an account and click Delete to remove it from Chrome’s memory
- To export your passwords: click the Settings (gear) icon, then choose Export passwords to download a file of your saved logins
Online Security: Manage Your Login Information Securely
Protecting your passwords in Chrome is a solid step toward better online security, but it’s just one piece of the puzzle. If you’re serious about safeguarding your personal data, there are additional measures worth considering. For starters, it’s essential to have a reliable antivirus system installed on your computer to protect against viruses, spyware, or other threats that might compromise your saved passwords. This extra layer can help shield your system from hackers trying to sneak in.
If you want broader password protection across different browsers and devices, you might explore standalone software options. Google Password Manager is a fantastic starting point for Chrome users, but for a more comprehensive solution, check out ByePass+ from iolo. Learn more about advanced password protection with our secure password manager solutions.
With ByePass+, you can not only manage passwords in Google Chrome (as well as Safari and Microsoft Edge browsers); you can also save all your passwords in one secure place, quickly auto-fill login credentials, auto-generate new and strong passwords, and store secure notes, like payment information, IDs, and personal data.
Its encryption software goes beyond basic password storage, securing not just your logins but also sensitive details like credit card information—keeping your digital life safe and simple.
Frequently Asked Questions
Can I save passwords in Chrome without a Google account?
Yes, you can save passwords in Chrome without a Google account, but they’ll stay local to your device. Without signing in, Chrome won’t sync your passwords across devices—meaning Chrome’s “remember password” feature works only on that one computer or phone. To do this, simply log into a site, and when Chrome prompts you to save a password on Chrome, click “Save.” The data stays in your browser’s local storage, rather than your Google account. If you later sign in, you can choose to upload the data for syncing. It’s a handy option if you avoid cloud storage, though you’ll lose multi-device acce
How do I recover a password I deleted from Chrome by mistake?
Unfortunately, Chrome doesn’t offer a built-in way to recover a password once you’ve deleted it from Google Password Manager. After you manage Chrome saved passwords and hit “Delete” at passwords.google.com, it’s gone from Chrome’s records. Your best bet is to check if you saved it elsewhere—like another browser, a note, or a third-party manager—or reset it on the website using your email or phone. Chrome’s lack of an undo feature makes seeing your password on Chrome nearly impossible, post-deletion, so double-check before removing anything.
Does Chrome save passwords differently on mobile vs. desktop?
Chrome saves passwords the same way on mobile and desktop when synced with a Google account—stored securely in the cloud for Chrome remember password across platforms. However, the interface differs: on the desktop, you manage passwords in Google Chrome via passwords.google.com or the profile menu, while mobile uses the Chrome’s app settings under “Google Password Manager.” Functionally, how you save login info on Chrome is identical—log in, save when prompted—but mobile might lean on biometric authentication (e.g., fingerprint) more often, depending on your device’s setup.
Can I stop Chrome from offering to save passwords on specific sites?
Yes, you can block Chrome from offering to save a password on Chrome for specific sites. When the save prompt pops up, choose “Never” instead of “Save.” That site gets added to a “Declined sites and apps” list, and Chrome won’t ask again. To undo this, go to passwords.google.com, click “Settings,” find “Declined sites and apps,” and remove the site. This tweak lets you manage Chrome saved passwords selectively, keeping your password list clutter-free without disabling the feature entirely.
What happens to my saved passwords if I switch to a new Google account?
If you switch to a new Google account, your old saved passwords don’t automatically transfer—they’re tied to the original account. You’ll need to export them first: visit passwords.google.com on the old account, go to “Settings,” select “Export passwords,” and save the file. Then, sign into the new account, go to Password Manager, and import that file. Without this step, Chrome will only show passwords saved under the new account. Syncing with the new account starts fresh unless you manually move them over.
How does Chrome handle saving passwords for two-factor authentication sites?
Chrome saves passwords for two-factor authentication (2FA) sites the same way as others—via how to save login info on Chrome prompts after you log in. It stores the username and password but not the 2FA code, since those are one-time and separate. When auto-filling, Chrome remember password fills the saved credentials, and you’ll still enter the 2FA code manually (e.g., from an app or SMS). To manage Google Chrome passwords for these sites, update them in Password Manager if the password changes; 2FA doesn’t affect the saved data itself.
Can I use Chrome to save passwords for apps, not just websites?
Yes, Chrome can save passwords for some Android apps if you’re signed in with your Google account and use Google’s autofill service. On Android, how to save a password on Chrome extends to supported apps when you log in—Chrome prompts to save, just like websites. Check this under Chrome’s “Settings” > “Google Password Manager.” It won’t work for all apps (only those using Google’s autofill framework), and on iOS or desktop, it’s web-only. To manage Chrome saved passwords for apps, use passwords.google.com as usual.








