Mastering Windows 8: Where’d My Gadgets Go?
How to deal with the shift from desktop gadgets to Windows 8 Apps
If you’re a user of Windows 7, Vista, and XP, you may have been in for a surprise when you first started new Windows 8. Instead of traditional gadgets that you can select to place on your desktop, you’ve now got a Start screen full of apps similar to what you already use on your smartphone or tablet device. Even though this may be new and confusing, the apps are easy to navigate once you get used to them.
Where to begin
After your initial “start button panic” has subsided, you’re ready to begin exploring the new interface. Immediately you’ll notice that instead of the traditional desktop, the screen in front of you is a one of tiles in various colors and sizes.
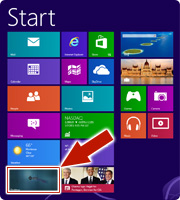
Don’t panic. If you want to access your desktop, just click on the “desktop” tile and it will take you there. However, to get the most out of Windows 8, you’ll want to tackle the apps screen.
Taking control
In order to feel in control of the new metro interface, first customize it to your needs. The tiles are grouped by default under categories such as “cloud” or “work,” but you can easily drag them around to change this. Customize the page by choosing the apps you want and the sizes and order you want them in. Simply drag the tiles around the screen to move them. Unlike gadgets, which can easily make your screen look cluttered, tiles are designed to keep everything sleek and organized.
Some tile sizes can be changed or removed to reflect their priority. Simply right-click on the tile and a ribbon will appear at the bottom of your screen with options to “Unpin from Start,” “Uninstall,” and either make “Larger” or make “Smaller.”
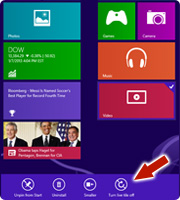
Apps that can be uninstalled include the core default ones as well as those you’ve chosen to download. The “Unpin from Start” option also exists in case you want to keep an app but hide it on the Start screen. After you’ve unpinned an app, if you want to open it, right-click on the general screen and the ribbon at the bottom will come up with an “All Apps” option that will take you to a page where every app you have is listed.
To add more apps, select the “Store” tile, which will take you multiple lists and groupings of apps available for free or purchase. Each of the apps has a description as well as any reviews of the app by other users to help you decide if you really want it.
Once you’ve selected your apps and arranged them to your liking, simply click on the app you want to use and you’re off and running.
An easy adaption
While the format is a drastic change from previous Windows editions, if you’re familiar with smartphones and tablets, you should be able to adapt more easily. The new operating system is designed with touchscreens in mind, so those with computers with that ability will appreciate the new technology. As we continually evolve to tablets and smartphones, the likelihood that you will be using touchscreens in the near future is high. While you may not have one now, adjusting to the new format of Windows 8 may help you stay ahead of the user experience curve.
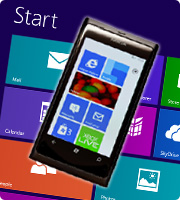
To keep your PC ahead of the performance optimization curve, try iolo’s System Mechanic on your Windows 8 PC. With the enhanced PC Health Status App designed for Windows 8, you can keep track of your system efficiency and health status at a glance. And to fully enjoy the benefits of Windows 8, make sure your PC is ready for the increased load on memory with Winspresso™, available to download for free at the Windows store. It’s the one app that will maximize memory and make your system run faster.
If you need help with your PC or any other digital device, call iolo for premium tech support at (877) 354-2956.








