The Truth About Your PC’s Factory Settings: One Size Fits None
 Even a brand new, state-of-the-art computer was built for no one in particular. Windows comes installed on your PC in average (“Balanced”) power mode. This means your computer arrived trying to perform a balancing act between users who want to save power and those who want raw speed. The result is your new PC is constrained by a mediocre system power setting that is a detriment to overall PC responsiveness.
Even a brand new, state-of-the-art computer was built for no one in particular. Windows comes installed on your PC in average (“Balanced”) power mode. This means your computer arrived trying to perform a balancing act between users who want to save power and those who want raw speed. The result is your new PC is constrained by a mediocre system power setting that is a detriment to overall PC responsiveness.
In many ways, you’re not using the processor power you paid for. Because it defaults to Windows “Balanced” mode, often half your PC’s processor cores are parked or running at half speed, even when needed. What if half the cylinders in your car were mysteriously turned off, so the engine couldn’t deliver the power it was designed to?
What if you could turn those cylinders on right when you need them? iolo’s engineers never thought of you as average, so we created PowerSense™: Intelligent, automated technology included with System Mechanic® that takes you out of average power mode when it detects the launch of high-demand apps.
 PowerSense lets you automatically run at full speed right when gaming, video editing or intense graphic design require it, then automatically reverts to a more conservative mode favoring endurance during times you step away or your PC is idle. By automatically switching power modes when it detects more processor power is necessary for the task at hand, PowerSense ensures your system is always performing at its best for you in real time.
PowerSense lets you automatically run at full speed right when gaming, video editing or intense graphic design require it, then automatically reverts to a more conservative mode favoring endurance during times you step away or your PC is idle. By automatically switching power modes when it detects more processor power is necessary for the task at hand, PowerSense ensures your system is always performing at its best for you in real time.
Compare Windows default to PowerSense
The Windows default “Balanced” power plan is simply too blunt an instrument, because it waits to scale processor speed after it senses a demand for more processing power—and that’s too late! PowerSense, however, knows to fully unleash all processor cores exactly when you need them for the very best system response.
Furthermore, the Windows default “Balanced” power plan does not optimize for low-power situations either, because it reacts to a draining laptop battery only too late, when life has already slipped below 15% and there is not a lot of juice left to preserve anyway. By contrast, PowerSense proactively and nimbly shifts whenever it detects system stamina is what’s called for, as when in battery mode and running less processor-hungry programs.
Discover what you’ve been missing with a well-tuned, responsive PC that doesn’t spoil precious battery life and jumps to true full speed when it senses it’s game time.
Legacy Content
This article may reference older System Mechanic® features that have been replaced or enhanced in the current version.
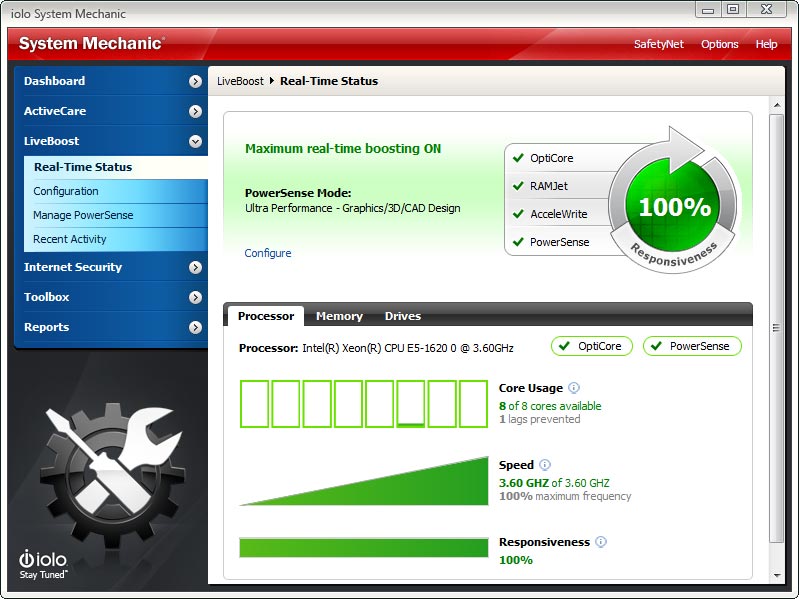
PowerSense dynamically senses what you’re doing and automatically commands your PC’s resources to focus there.
PowerSense includes the following:
Ultra Performance Mode is custom-designed to exceed even the highest Windows power mode. When PowerSense sees that you’re playing a game, for example, it will automatically go into Ultra Performance Mode, engaging all processor cores at maximum clock speed, jettisoning all non-essential background programs and services, and flushing your RAM of any old and unnecessary remnants.
Endurance Mode, on the other hand, reduces battery consumption when the top priority is a long-lasting mobile session, especially when writing, reading or web browsing.
Variations of these PowerSense Modes are built into LiveBoost, suited specifically to multimedia editing, gaming, office multitasking, graphic design and other popular activities that demand different degrees of system speed and stamina. In a future article we’ll look in detail at PowerSense Modes, including how to create, edit and save your own customized versions.
And finally, PowerSense automatically detects when your PC is idle, and switches it into a power saving mode after an interval you specify. This reduces overall component wear-and-tear while also conserving battery life for times you are away from a power outlet.
Goodbye sluggish defaults
Video streaming, email, web browsing, social media messaging, webcam chats: In these multi-tab times, a machine that doesn’t know you will never keep up. And then there are times we want full CPU power and memory devoted to doing one thing well—intense activities like gaming or content creation. By adding PowerSense intelligence to LiveBoost’s suite of real-time response tuning features, System Mechanic introduces a completely fresh approach to putting the best combination of system resources at your fingertips, delivering a PC that truly shadows you.








