Tips and Tricks for your Favorite Apps
Often, the programs and apps that we use and rely on every day have handy features, fast shortcuts, and hidden tricks that we don’t even know about.
To follow are 16 “how-to” tips and tricks that will help you get more out of your apps: you can simplify your frequently run tasks, work and play the way you want to, and discover some new ways of using your favorite programs.
Google®
 Get the latest weather. To quickly get the current weather conditions and a three-day forecast, type the word weather followed by a zip code or city and state and then press ENTER (or click Search).
Get the latest weather. To quickly get the current weather conditions and a three-day forecast, type the word weather followed by a zip code or city and state and then press ENTER (or click Search).- Track airline flights. A helpful feature when you’re picking up a friend from the airport or rushing to catch a flight yourself: to get real-time flight information, type in the airline name followed by the flight number and press ENTER. You’ll then see the status of the flight (like “on-time” or “30 minutes late”) and its estimated arrival or departure time.
- Track packages. To track a UPS, FedEx, or US Postal Service package, type or paste in the tracking number and press ENTER; Google will display a direct link to a web page with more information.
- Calculate math. Whether balancing your check box or calculating a tip, Google’s calculator function can come in handy. Simply type in the math problem and press ENTER; for example, entering 900+50 will display 950; entering 38.55*20% will display 7.71.
Microsoft® Office Word
 Select specific text. Microsoft Office Word offers several ways to quickly select portions of text, which you can then cut, apply formatting to, etc.:
Select specific text. Microsoft Office Word offers several ways to quickly select portions of text, which you can then cut, apply formatting to, etc.:- To select a single word, double-click inside of the word.
- To select a single sentence, press CTRL and then click anywhere inside of the sentence.
- To highlight a paragraph, triple-click anywhere inside of the paragraph
- Expand your vocabulary. To see a short list of synonyms for a word, right click on the word and then click Synonyms from the drop-down menu. (Click Thesaurus to view a longer list of similar words.) And in addition to words, the thesaurus also offers synonyms for common phrases, like “at a snail’s pace” or “in a jiffy.”
- Create tables on-the-fly. To quickly create a table, type a plus symbol (+) to begin the table, press TAB, and then enter another plus symbol. Repeat the tabs and plus symbols for every column you want in the table and then press ENTER—the symbols will be automatically replaced with a table. For example, to create a 3 column table like this:
For example, to create a 3 column table like this:
…simply type in four plus symbols separated by tabs and then press ENTER:
+ + + +
- Quickly adjust font sizes. For fast adjustments of a font’s size, select the text you want to re-size and then press CTRL + SHIFT + > (the “greater than” symbol) to make the text larger; or press CTRL + SHIFT + < (the “less than” symbol) to make the text smaller.
 Hide certain updates. If you find that your News Feed is overflowing with a certain friend’s hourly updates, you can hide his postings from your feed—and he won’t know!Hover the mouse to the right of a News Feed post and then click the X (Remove) icon; updates from your friend will no longer display in the feed. To re-display, go to the bottom of the screen, click Edit options, and then click Add To News Feed next to your friend’s name.
Hide certain updates. If you find that your News Feed is overflowing with a certain friend’s hourly updates, you can hide his postings from your feed—and he won’t know!Hover the mouse to the right of a News Feed post and then click the X (Remove) icon; updates from your friend will no longer display in the feed. To re-display, go to the bottom of the screen, click Edit options, and then click Add To News Feed next to your friend’s name.- Display selected friends. By default, the friends that display in the Friends pane on your Profile page are randomly rotated. If you want to decide who displays here, click the pencil (Edit) icon at the top of the Friends pane. Then in the Edit Box that displays, select how many friends you want to display and then type in all of their names in the Always show these friends field.
- Use friend lists. A useful feature that many are not aware of, “friend lists” allow you to create groupings among your friends that you can then apply specific privacy settings to.For example, say you want your close friends to see your pictures from last night’s party—but you don’t want your co-workers and boss to see them—you can share the photos with your “Buddy” group and not your “Professional” group. (Note that one friend can be on multiple lists.) To get started, go to your Friends page and at the top of the screen, click Create a List.
- Hide yourself.With Facebook’s chat feature, your friends can see when you’re online and send you a hello. But what if you want to just quickly check your messages and don’t have time to chat—and you don’t want your friends to feel rejected?Click on the Chat icon at the lower right side of the page, click Options, and then click Go Offline. (To go back online, simply click the Chat icon again.) And if you do want to show as online for some friends, but not others, you can click the Go Offline toggle button next to a specific friend list.
iolo® System Mechanic®
- Enable ActiveCare® from Problems screen. You may already know that ActiveCare, which automatically runs the repairs your PC needs, can be enabled from the ActiveCare pane—but did you know you also can turn on these automatic repairs on-the-fly?After running an analysis of your system, go to the Problems pane, click the drop-down arrow on the action button next to a problem (“Repair” or “Optimize”), and then select the Automatically repair option—now, if this problem is ever detected again, System Mechanic will automatically fix it.
- Control ActiveCare. Even though ActiveCare only runs when you aren’t using your PC, there still may be times when you want to turn off its automated processing, like when your laptop is running on battery power and you want to conserve its “juice.”
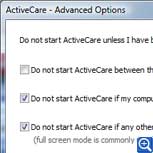 To tailor when ActiveCare runs, click Options from the menu bar at the top of the screen. Select the ActiveCare tab, click Edit Advanced Options, and then choose from the range of customizable options, which are based on battery power, specific time frames, CPU usage, and more.
To tailor when ActiveCare runs, click Options from the menu bar at the top of the screen. Select the ActiveCare tab, click Edit Advanced Options, and then choose from the range of customizable options, which are based on battery power, specific time frames, CPU usage, and more.
 Use keyboard shortcuts. The PowerTools™ and Individual Tools in System Mechanic include keyboard shortcuts that help you quickly navigate through the wizards and get more information when you need it.After you open a tool, you can click ALT + N to go to the next screen, ALT + B to go to the previous screen, ALT + H to open a help topic with instruction on the current screen, and ALT + X to close the wizard.
Use keyboard shortcuts. The PowerTools™ and Individual Tools in System Mechanic include keyboard shortcuts that help you quickly navigate through the wizards and get more information when you need it.After you open a tool, you can click ALT + N to go to the next screen, ALT + B to go to the previous screen, ALT + H to open a help topic with instruction on the current screen, and ALT + X to close the wizard.- Get file definitions. Have you ever seen a strange file running on your PC and wondered what it was and where it came from? Many users don’t realize that System Mechanic can remove this mystery: informative file definitions are provided throughout System Mechanic and in many of its tools, but one quick way to see a file description is through the Process Manager™.
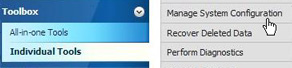 In Individual Tools, click on the Manage System Configuration category and click Start next to Process Manager.Simply click the plus symbol (+) next to a given file and you can read a description of what the file does, see what program and software manufacturer it’s associated with, view its threat classification, and get many other revealing details.And you can look up file descriptions at any time—whether the file is on your computer or not—in the free online tool, which is maintained by iolo’s independent research division, iolo Labs. This database contains tens of thousands of individual file definitions and is updated every week with research data on files from the latest programs and software releases.
In Individual Tools, click on the Manage System Configuration category and click Start next to Process Manager.Simply click the plus symbol (+) next to a given file and you can read a description of what the file does, see what program and software manufacturer it’s associated with, view its threat classification, and get many other revealing details.And you can look up file descriptions at any time—whether the file is on your computer or not—in the free online tool, which is maintained by iolo’s independent research division, iolo Labs. This database contains tens of thousands of individual file definitions and is updated every week with research data on files from the latest programs and software releases.
TIP: System Mechanic can also reveal “tricks” available on your PC: The System Customizer™ gives you access to hidden settings on your computer, allowing you to tailor the behavior and appearance of over 100 Windows features. To start exploring, go to System Mechanic’s Individual Tools, click Manage System Configuration, and then click Start next to System Customizer.








