Turning Off Cortana
Here’s how to keep the nosy Windows 10 assistant from sharing your info with Microsoft
Legions of Windows® 10 users have already discovered the wide array of aggressive new telemetry services that Microsoft employs that could compromise privacy by collecting their application and internet usage habits, PC memory snapshots, and more—without Microsoft specifying just how much of this information is being collected, or for precisely what purpose.
For this reason, iolo technologies developed a new suite of tools in System Mechanic called Privacy Shield™ to help you disable certain data collection services within Windows that are otherwise not at all easy to turn off.
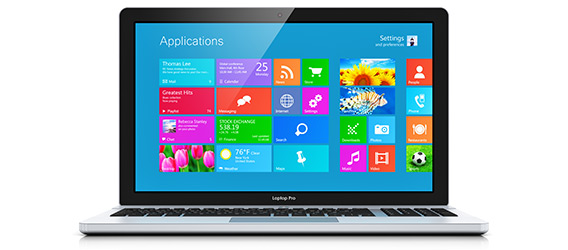
Still, there is another service many users love but that functions best when it, too, is at its nosiest: Cortana®, the Windows 10 digital assistant. Beyond voice-activated searching, the feature’s very strengths—intelligent, real-time presentations of news and notifications tailored just for you—require that users surrender and allow Microsoft to store a whole cache of personal information that you may not want floating around the Cloud.
The more Cortana knows about your location, reading habits, personal connections, schedule, calendar, and email, the more personalized the Windows 10 experience will be for you. But just like those basic telemetry services, all of that information gets uploaded and stored by Microsoft.
If you value an extra layer of privacy over voice-activated searches and customized alerts, you can disable Cortana fairly easily, and always turn her back on if and when you’re ready.
How to Disable Cortana in Windows 10
- Open Cortana by clicking in the Windows search box.
- Click the Notebook icon, listed second in the Options pane on the left.
- Select Settings from the list.
- Use the radial button to slide Cortana can give you suggestions, ideas, reminders, alerts and more to OFF.
While this procedure disables Cortana and removes all locally stored data she knows about you, the next section will also erase traces of your digital self from Microsoft’s servers.
- Click Manage what Cortana knows about me in the cloud. If you are signed into your Microsoft account, your browser should open to your personalization settings page in Bing.
- Go through these settings, selecting the Clear buttons in the Clear personal info section.
- Also select Clear in the Other Cortana data and personalized speech, inking and typing section.
- If you granted Cortana location info access at setup—or to check whether you did—follow the link to Bing Maps and clear that cache as well.
Without Cortana activated, you’ll still see the search box in the Windows taskbar; it simply won’t beckon you to “Ask me anything.” You also won’t be able to set reminders, receive personalized news, acquire real-time travel info, or ask those playful questions folks love to try on Siri, Cortana, and OK Google.
For more details on the information Microsoft now collects from Windows 10 users by default, see Three New Privacy Concerns with Windows 10.
Windows and Cortana are registered trademarks of Microsoft Corporation in the United States and other countries.








