Why Does My Computer Boot So Slowly?
If it seems that your computer takes longer and longer to boot the older it gets, that’s because it has likely accumulated bloatware over time that launches at start up whether you mean for it to or not. Many programs install with the automatic functionality to launch whenever your system boots, ostensibly saving you the wait later when you actually click on the program and would otherwise have to wait for it to launch at that time from scratch.

However, this tendency of stealthily launching at start up, when multiplied by several programs all performing the same pre-launch at once, can significantly increase boot time. What’s more, having these programs constantly running in the background-even when you have no intention of using them-can be a tremendous performance drain, eating up precious RAM and processor power that should be dedicated to the apps you really are using.
Discover how long your PC really takes to boot
To find out exactly how long your system takes to startup, follow these steps:
- Open the Start menu and type “Event” in the search box
- Find Event Viewer in the list and click to open
- In the left pane of the Event Viewer, navigate the folders to Applications and Services Logs >> Microsoft >> Windows >> Diagnostics-Performance
- Select Operational within this folder to see a diagnostic report of your PC’s operation
- Click Filter Current Log in the right pane
- In the window that appears, change “<All Event IDs>” to “100” and click OK
The list in the center pane will now show information about each boot process. Select a specific event to see more information about that particular boot sequence.
For total boot time, look in the pane that appears below this list. The value next to Boot Duration is the amount of time in milliseconds that your system took to load from start to finish. (Divide by 1,000 to obtain the time in seconds.) If this value seems far higher than when you originally purchased your PC, the Windows® optimization software System Mechanic® can help.
Take control of your system boot with Startup Optimizer™
System Mechanic contains a very useful tool that looks for applications, processes and services that may be needlessly launching whenever you boot up your computer. Called Startup Optimizer, the tool helps you easily determine which programs are secretly launching at startup and disable them from doing so.
Startup Optimizer lets you search for specific startup program types, or search generally for all startup programs. In addition to improving your boot time, this feature ultimately boosts system performance by safely turning off programs you don’t need.
And once it finds programs set to launch at startup, Startup Optimizer uses the collective intelligence of other System Mechanic users to help you decide whether you’d like to turn off a program or keep it launching at startup. You can see what percentage of other users turn off or leave running specific programs. Once you run the tool, you may be surprised or even dismayed to learn how many programs are actually set to launch automatically at startup without your knowledge.
To run Startup Optimizer:
- From the System Mechanic dashboard click Toolbox >> Speed Up
- Find Startup Optimizer and click Start
- Follow the onscreen instructions and you’ll soon enjoy a faster PC that boots quicker as well
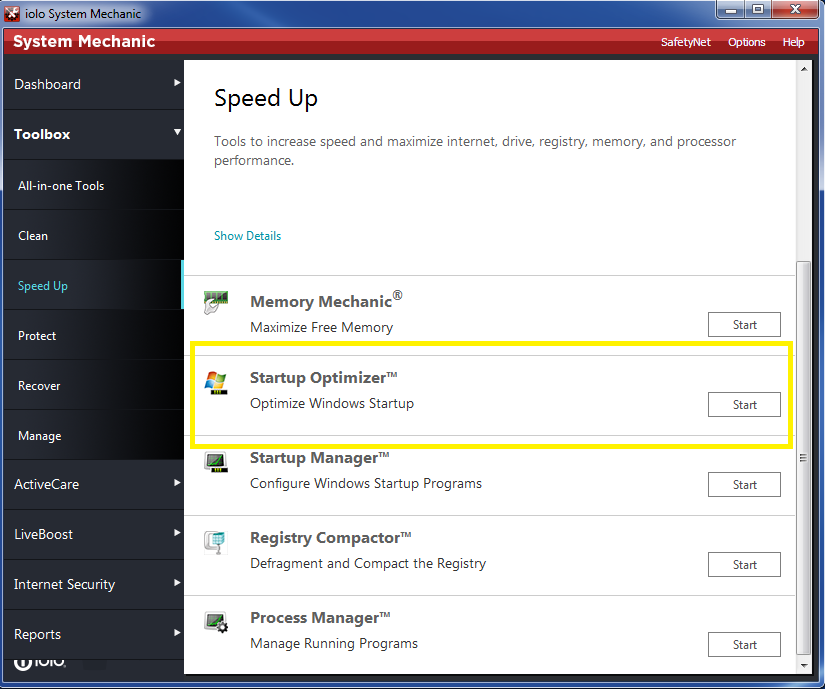
Windows is a registered trademark of Microsoft Corporation in the United States and other countries.








