There are few things worse than having to deal with a computer that has slowed down significantly. It can impact productivity and frustrate users to the point of constant fretting.
The good news is, there are many different ways to restore a computer that has slowed down to the point of frustration. By knowing what to look for and how to make improvements in a timely manner, users can get their computer back on track.
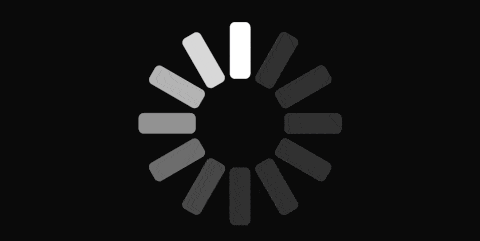
Why is My Computer Slowing Down?
Remember how fast and responsive your computer was straight out of the box? It wasn’t just the top-notch specifications; it was also free from the clutter that accumulates over time.
But why does this happen? As months and years pass, your computer might start to feel sluggish. This isn’t just about aging hardware. It’s often due to accumulating files, programs, and updates. Temporary files pile up, disk space gets fragmented, and software demands more resources. Understanding and applying system optimization techniques can help mitigate these issues and significantly impact your computer’s performance.
Major Causes for PCs Slowing Down
Have you noticed longer startup times or programs taking a while to respond? Let’s dive into what causes these delays and how you can tackle them to restore your PC’s youthful vigor.
Lack of RAM
A user who is running a lot of different programs at once can run out of RAM in a hurry. An older computer is likely not going to have as much available RAM to use, so an upgrade might be necessary to complete normal tasks. If it is just a matter of occasional slowdowns, try closing a few programs that are not being used and see how things change.
Lack of available disk drive space
Over time, a user will run out of available disk drive space if they do not perform any cleanups. There is also the option to purchase a larger disk drive, or to get rid of files no longer needed.
Hard drive problems
If the hard drive is getting so old that it is not functioning properly, it might slow down the computer. The hard drive can also become fragmented.
Unnecessary programs getting in the way
Some users do not realize just how many programs are actually running at once on their computer. Closing any background or startup programs that are in the way can help significantly speed up a computer.
Malware, viruses, and more
A computer that is infected with malware or a virus can slow down very quickly, necessitating effective malware removal. These issues can seemingly come out of nowhere and are sometimes very difficult to troubleshoot. If a computer is slowing down significantly after showing no warning signs before, this could mean it is infected with something serious, and immediate malware removal steps should be considered.
How to Make a Computer Fast Again
Since there are so many issues that could be causing a slow computer, there will most likely be numerous possible fixes to speed it up again. Some of the more basic options are covered below and allow for easy troubleshooting before trying anything too intense.
If the easy fixes do not work, there are some affordable solutions available as well.
Hitting the Restart Button on the Computer
A simple, time-tested solution that works more often than many users realize is simply restarting the computer. Think of it as a refresh button more than anything, and the longer it has been since a restart, the more effective it will be.
Sure, it might not solve everything, but it will cut back on the number of programs running in the background. There is also an opportunity for Windows updates to be installed, and any other minor issues that might have accumulated.
Many users list this as the first true solution, and it is always worth giving a try. For some, this simple fix solves everything.
Cleaning up the hard drive
A hard drive that is filled up can, without question, cause slow down issues. Simply put, the operating system will not have enough free space to work as it should, and it gets slower and slower as time goes on. This is where disk cleanup becomes essential.
An operating system needs to have space available to swap files, prevent issues with fragmentation, and even create smaller temporary files through disk cleanup processes. Most computers will warn a user if the hard drive is filling up, but it is still easy to ignore. Eventually, however, disk cleanup will need to be done to ensure optimal performance.
Do-It-Yourself Method
At any time, a user can see how much free space they have on their computer by examining the main drive. In most cases, this is labeled as Windows C:. If it looks like it is getting dangerously too full, look for unwanted programs or files and move them to the Recycle Bin. It usually doesn’t take much to make a few quick fixes, but it is also worth doing a more in-depth deletion process at some point.
The simplest files to get rid of are downloads and temporary files. After some time, there are many duplications with the download files, since there are already copies in the appropriate folders. Make sure that nothing is needed, and move those to the recycling bin. Temporary files serve a purpose to a certain extent, but they can start to build up after a while. Deleting those is pretty simple and helpful for clearing up space as well.
Help from System Mechanic®
While some fixes are pretty simple, it can be tedious to keep up with disk drive management on your own. This is why System Mechanic was created. Any user can utilize it to keep their computer clean and ready to go. It includes tools that automatically identify and clear unneeded files and keep your computer running at maximum performance.
Once a computer is cleaned up, System Mechanic helps to keep it clean with routine system maintenance. Slow down issues can easily become a thing of the past.
Defragmenting a Hard Drive
The concept of hard drive defragmentation seems difficult, and for novice computer users, it is. However, some users will do this on their own to free up space on the hard drive and make the computer run faster. The difficult thing to remember is that when a user clears up space on a hard drive, it does not become one large amount of space. Instead, there are many fragmented spaces that are open, and it can slow down the computer when there are too many.
If a user already knows how to defrag their computer, they do not need much assistance. However, most users will love being able to rely on System Mechanic’s Disk Defragmenter. The defragmenting tool within System Mechanic is as simple to use as pressing a few buttons. The best thing is, it’s always available if more issues pop up.
Computer upgrades
If you’ve tried everything above and a computer is still running slowly, it might be necessary to perform a computer upgrade to speed up productivity. The best way to upgrade a computer and speed things up is to add more RAM and/or add more storage.
These solutions will most likely be expensive, so first make sure that all tools available within System Mechanic are used before making the upgrade. Some users will be delighted with how much faster the computer works after using our utility.
Staying on Top of Any Future Issues
After fixing a slow computer, the last thing a user wants is for everything to go back to awful shortly after. One of the great things about System Mechanic is that regular computer diagnostic tools ensure that everything is operating as it should. It is like having your own computer technician to look out for any issues that might be on the horizon.
For more information on everything included with all three versions of System Mechanic, visit the official product links for System Mechanic®, System Mechanic Pro®, and System Mechanic® Ultimate Defense™. Additionally, users have the option to purchase individual computer diagnostic tools if they have one particular issue holding them back. These solutions are a valuable investment, so we encourage making full use of all tools available within System Mechanic before considering an upgrade. Many users are delighted with the improvements in their computer’s performance after using our utility for PC performance optimization.








